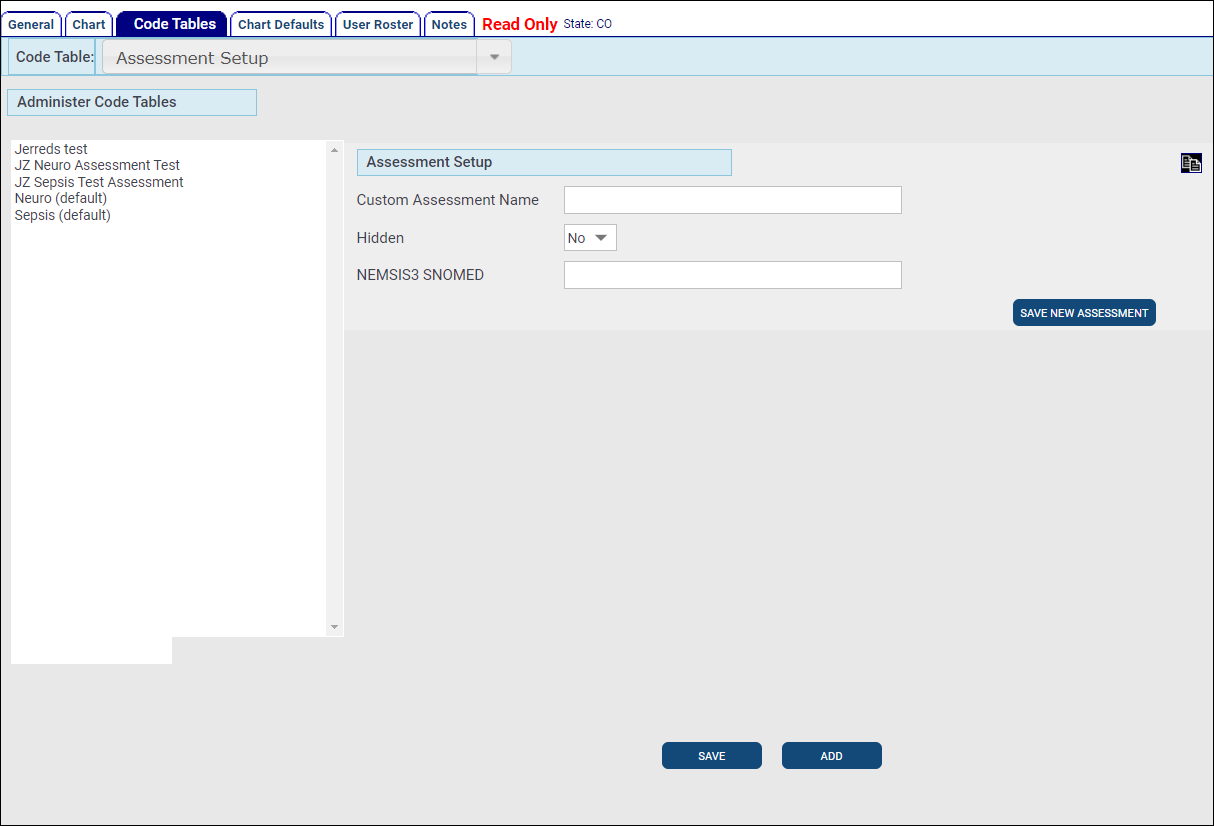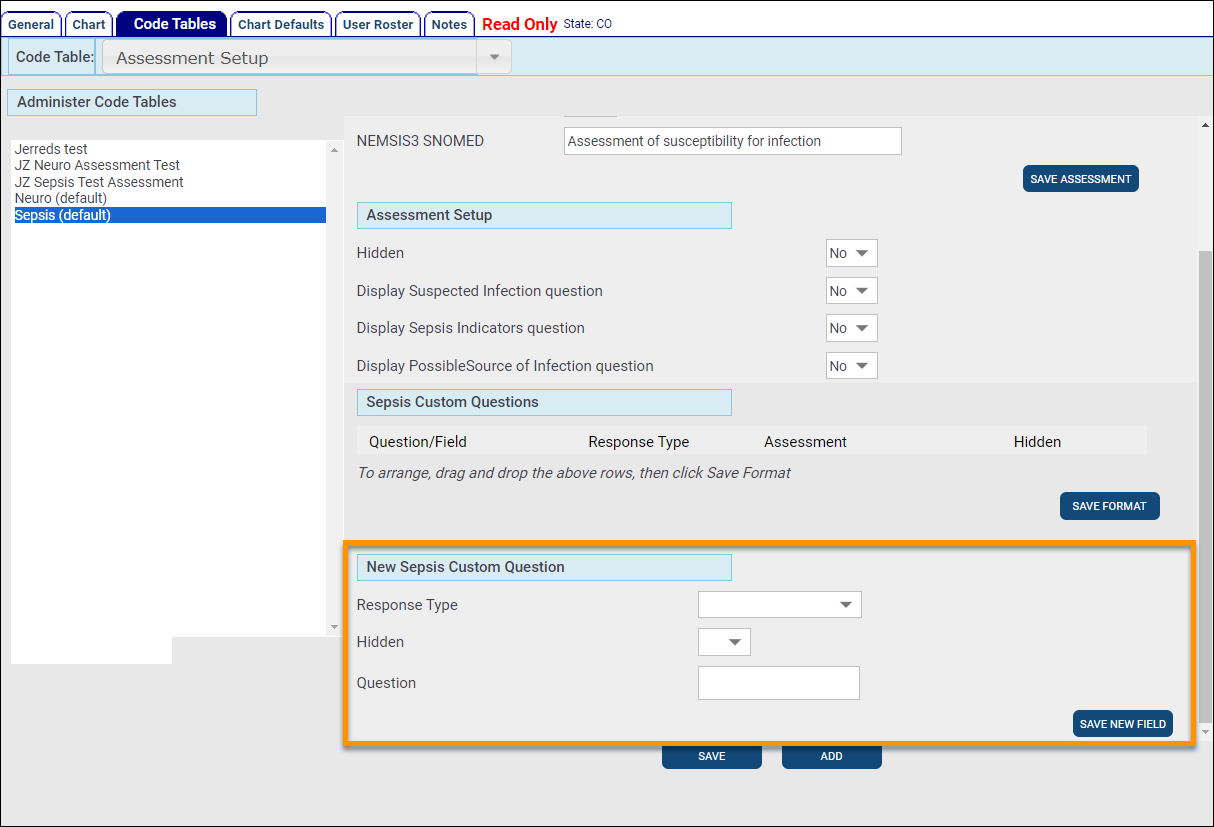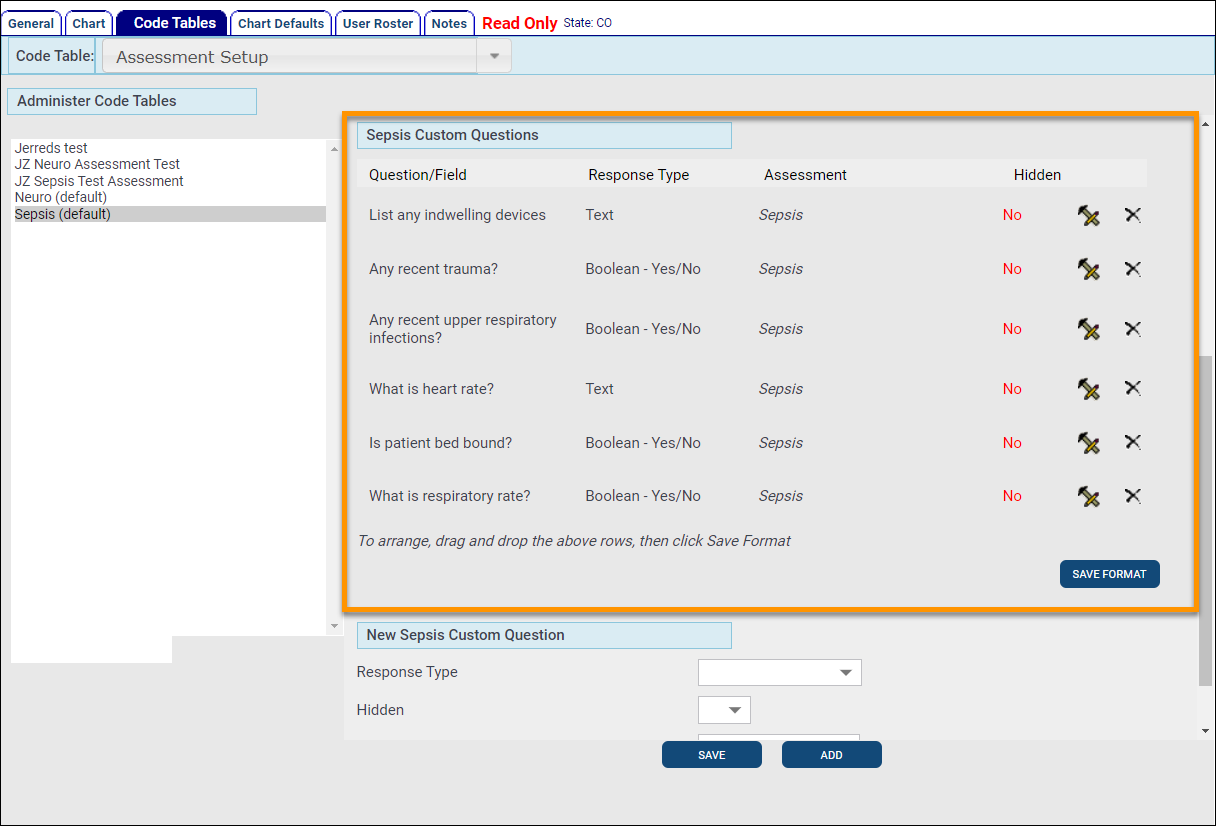The Assessment Setup Code Table is used to create Custom Assessment Actions that can be documented on Page 8 of a chart.
Configuration: Command Fac. >
You can edit an existing Custom Assessment by selecting one from the list on the left. Create a new Custom Assessment by entering a Custom Assessment Name and selecting a NEMSIS3 SNOMED value by typing into the field and selecting from the picklist that is displayed.
Note: The NEMSIS3 SNOMED values are pulled from the national SNOMED code list and are not customizable.
-
Custom Assessment Name: Enter the name of your Custom Assessment. This is how it will appear in the Assessments Log Action field on Page 8 of the chart.
-
Hidden: Set to 'No' to display the Custom Assessment in the Actions field for the Assessment Action category on Page 8. Set to 'Yes' to hide the Custom Assessment so it does not display.
-
NEMSIS3 SNOMED: Begin typing to see the list of SNOMED codes and choose the appropriate value to be exported with your NEMSIS files.
Click SAVE NEW ASSESSMENT after entering your Custom Assessment Name and choosing a NEMSIS3 SNOMED value. Once the new assessment is saved, you will be able to setup your Custom Questions.
Create your Custom Questions in the 'New [Custom Assessment Name] Custom Question' section by selecting a Response Type, setting Hidden to 'Yes' or 'No', and entering the Question text. Click SAVE NEW FIELD to add the new Custom Question to the assessment.
Response Type: Choose the type of answer form for the question.
-
Boolean - Yes/No
-
Checkbox/Multiselect
-
Date/Time
-
Dropdown/Select List
-
Number
-
Service Roster
-
Text
Hidden: Set to 'No' to display the Custom Question for the assessment. Set to 'Yes' to hide the question so it does not display for the assessment.
Question: Enter the question text as it will display for the assessment.
You can add as many Custom Questions as you need for each assessment. The Custom Questions will display in the Custom Questions section and can be reordered by clicking and dragging above or below other questions. Click SAVE FORMAT to save the order.
Click SAVE at the bottom to save your Custom Assessment.
If any of your Custom Questions use a 'Checkbox/Multiselect' or 'Dropdown/Select List' Response Type, go to the Assessment Custom Field Options Code Table to create the picklist answers for those questions.
Learn about documenting Custom Assessments on Page 8 of your charts.